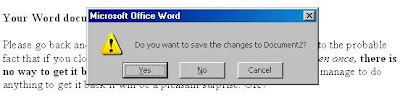Last updated: 14th April 2010This is a post following on from a previous article called
Good Word Habits - Save Save Save! and aims to
try to help you if you
didn't follow the advice in the article.
In other words, you
forgot to save your Word Document or accidentally deleted it!! Arrghhh! OK, it happens to us all at some point - there are other creative ways of losing a Word document too, I might share them with you sometime! But you want to know what to do if you forgot to save that document you spent 4 hours on!
OK, first I have to prepare you for something. I think you need to swallow, digest and accept this fact
now before we get into any potential solutions:
Your Word document is probably lost forever.
Please go back and read this statement again and reconcile yourself to the probable fact that if you closed down Word without saving your document
even once, there is no way to get it back. Face that awful fact now, and then if we DO manage to do anything to get it back it will be a pleasant surprise. OK?
How to maybe get your document back
How do people usually lose their documents, and what are the options for retrieving your valuable file?
First, before you do anything, as one visitor pointed out, check your Recycle Bin! You never know, if you simply accidentally deleted it, it might actually have served its purpose for once! Be on the lookout both for .doc files, and .asd files, as described below in 3.i). Heck, even look out for a
.tmp file in there, these get saved by Word too and there might be something salvageable in one of them. But here are the typical scenarios, if this doesn't bear fruit:
1)
SCENARIO: Forgot to save the document at all, even when exiting Word/closed Word without saving! This is the worst case scenario - when you worked for
minutes or even hours in Word without EVER saving the document even once, hence it still bears the name Document1. When you exit Word it will always ask you whether you want to save the document and, without thinking, you press
NO.
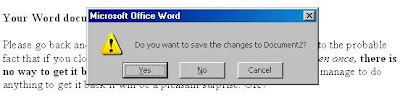
To the best of my knowledge, if you press NO at this point there is no way to retrieve the document (I will GLADLY be corrected on this point)! Word assumes, fairly reasonably, that you do not want it anymore and deletes it both from any temporary files and the Autorecover file that it may have been saving regularly while you were working. And it's no good looking in the Recycle bin, because it won't be there either.
SOLUTION: weep quietly, or try some of the following solutions in case you got very very lucky.
2)
SCENARIO: Computer, Windows or Word crashed while you were working before you had time to save. You may not have saved the document at all, or you did save it, but not a recent copy.
 SOLUTION:
SOLUTION: This is a much better scenario - Word should be set up to regularly save your document using the AutoRecover feature, and (as of Office 2003, or maybe one before, I can't remember) when you restart Word, a panel should appear at the side of the screen showing which documents you were working on when the crash happened. You should look at the time saved to check to see which is the more recent saved version of your document - is it the one YOU saved (if you saved at all), or the one AutoRecover saved. Click on the file and save it under a different name, just so you are sure you have a salvaged version.
In the examples, the last versions saved of these two documents were both saved by me, since Autorecover is usually set up to save every 10 minutes (
Tools -> Options -> Save tab -> Save AutoRecover info every: [choose your interval]). So remember, you are ALWAYS going to lose all your work done AFTER either a) your last manual save or b) the last AutoRecover save, so make sure one or the other is frequent!
3)
SCENARIO: I haven't managed to recover my document using the above suggestions - HELP! Like I said, I hope you are reconciled to the probable loss of your document and that you will take my advice to
save, save, save in future. Also, it wouldn't harm to have a backup solution in place that helps prevent you losing files by making regular, automatic backups to an online service, so you don't even have to think about it. I wrote about
one such backup service here,
check out the article. Otherwise, you
could try one of the following:
i) Look under
Tools -> Options -> File locations tab in Word and see where Word saves its AutoRecovery files. By default it is something like:
DRIVE:\Documents and Settings\[your windows username]\Application Data\Microsoft\Word\In that directory there MAY be some files with the extension
.asd which are really just Word files. If by some amazing chance Word didn't delete the temporary file, it may be there called
AutoRecovery save of... [your filename]. Simply copy it to somewhere safe and rename it with a
.doc extension instead of an
.asd extension and it will load fine into Word. Frankly though if you find your file this way someone must be smiling on you, because like I already said, Word deletes those files if they are not claimed before Word is closed...
ii) Try a specialised "undelete" tool, like
WinUndelete, which will also help you if you accidentally deleted the file. You will have to shell out a bit of money, but it is a product that ought to pay for itself, because it will deal with all kinds of lost files, not just Word files. However, although I am happy for you to buy WinUndelete through my site, because I get a few modest pennies in commission, I have to be frank and say there is no guarantee that this will recover your file. Word just seems to obliterate the file you were working on. All I can suggest is, give the trial version a go and see if it saves your bacon - I believe it lets you search for lost or accidentally deleted files, but only the full paying version lets you actually recover them, which is fair enough I suppose, you can see if your file is there without actually paying for the software.
That about wraps it up. I am sorry to paint such a bleak picture, but I think it is realistic. If you have any additional tips I will be happy to hear them and include them, but the message once again has to be
save, save, save! And if you have trouble doing that, this suggestion on
how to stop losing files may help you too.
Also, you could try to recover lost or accidentally deleted files with WinUndelete