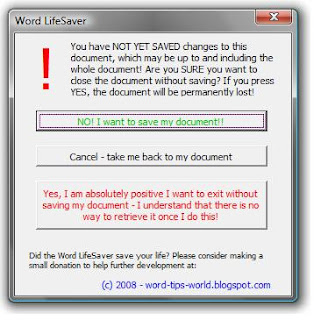Does that sound like you too? You say yeah, yeah, I know I need some kind of back-up in place - (I especially couldn't afford to lose all my extremely important, irreplaceable Word documents!) I'll get round to setting that up sometime. But it's just too much hassle right now, it's a lot of work to set up and anyway, what are the chances of my accidentally losing a file?
You are probably like me. Maybe you have even just experienced losing a file and come here looking for a way to stop it happening again.
Well, a service like Mozy was just what the doctor ordered for people like me (and, I suspect, you).
Stop losing files, dummy!!
Now here's how I see backup - I am a keen mountain-biker. To me putting off getting a backup solution is like not wearing a helmet on my bike. When I finally need it (as I am falling off my bike), it's too late to put it on! It's the same with your precious files. AFTER losing a file it is TOO LATE to start thinking about backup
Mozy makes it about as easy as it can get to finally, automatically, easily get your files in a safe place and reduce the chances of losing a file to a minimum - backup for dummies, you might say (or the chronically lazy, like me).
How Mozy stops you losing files
Mozy is a highly automated backup system that you can set up and forget! It will run in the background of your computer, transferring files to online storage, transparently to you, the user. You needn't even think about it - until you lose a file, that is!
Mozy has a couple of interesting options:
So I decided to check it out. To begin with I signed up for the free package. I want to see how it works first. If it stops me potentially losing valuable files, I see NO problem paying a measly $5 a month, especially for unlimited storage! (do they KNOW how many files I have!?)
Here is what happens when you sign up for the free 2Gb trial of Mozy:
1) First you supply your email and choose a password (remember both!)
2) Answer a few survey questions about the industry you work in. I guess that's a fair trade-off for the free storage!
3) Wait for a confirmation email, which actually took unusually long for me - (well, about 10 minutes!)
4) Click on the link in the email. This confirms your membership and also takes you to a download page for the MozyHome client.
5) Download the MozyHome client appropriate to your system (Windows, Mac etc.) and install it.
6) You will be asked to enter the email and password you chose earlier.
7) The program scans your hard disk for different types of file and then asks you which types of file you would like to back up (for example, you can just opt to back up documents). This is one bit I didn't like hugely, it's a little dumbed-down. I wanted to choose which folders to back up myself. If you do too, you should just quit this step and right-click on the new Mozy tray icon and choose settings. Then you can go to the File System tab and manually choose which folders to back up, making sure not to go over your 2Gb quota if you have opted for the free trial. There are lots of other interesting options, but the defaults are fine for now.
...and that's it!
After this, Mozy will work away in the background, initially transferring all the files you selected to the online service. That can take a day or so at least, even for less than 2 gigs of files, due to our typically slow upload speeds.
Mozy will then stay on your desktop, continuing to work in the background and only transferring those files that have changed, totally transparently to you. If anything goes wrong in your everyday work and you end up losing a file for some reason, then Mozy starts to really pay for itself - you can use the Restore Files option to download the file you lost from the online storage service (and you have a whole month to notice you lost the file, that's how long they keep them).
Conclusion
Easy as pie! I've got Mozy chugging away right now in the background as I type this, and I feel a lot better for it, let me tell you! I will almost certainly be upgrading to the Unlimited Storage option, as I have many gigs of files that I don't want to lose, and they are worth MUCH much more than $4.95 a month!
There is plenty more to say than that, but I hope that gives you an idea of how Mozy can prevent you losing files ever again!
Give it a go, you might as well, because the 2GB free storage option is free! Or maybe you want to go straight in with the unlimited online backup option for only $4.95 a month - you can always cancel if you are not happy, though I think you will be, especially the first time you recover a lost file!