"Never lose a Word document again!" (hopefully)
If the Word LifeSaver saved your life, or at least your Word document, consider making a donation to help with the upkeep of this program. Thanks.
NOTE ADDED: 22nd July 2008 - there is a "slight" loophole in the program - you COULD still exit Word using File -> Exit, or by clicking on the 'X' at the top right of the window. Thanks to a user for pointing that out. Unfortunately, I have not yet found a way of intercepting Word's Exit 'event' (actually, there seems to be no Exit event in Word Visual Basic - help programmers!) but if I manage to work it out I will post a new version of course. So, yes, this does diminish the functionality of the program a tad, but you could still find it a LifeSaver..!
The background
You know that moment? The moment when you are exiting Microsoft Word and the program asks you Do you want to save? In your haste you automatically press NO, realising a split second later, with horror, that you DID want to save, and that you have just lost 10 minutes's/an hour's/a day's work!
Usually in this situation the document is lost for good! I know you know about this because this is the most popular article on this site!
Word LifeSaver - how it works
To stop this happening, you need the Word LifeSaver! It is a little routine which you install in Word which STOPS you from easily closing a document that you haven't saved. If you try to close a document with unsaved changes in it - and these can represent a few seconds typing, or a whole day's work! - Word will still ask you Are you sure...? If you go ahead and press NO the document will NOT close, losing all your work forever. Rather, you will be presented by this rather wordy but, I hope you will agree, useful dialogue:
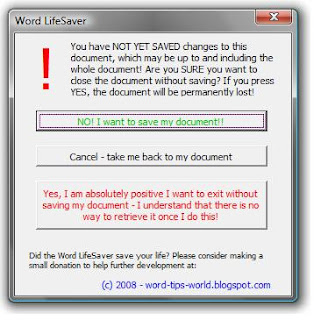 This is your chance to say NO! and save your document.
This is your chance to say NO! and save your document.If you should press YES, well - there might just be one more chance, but let's hope you don't need that, eh?
Word LifeSaver - how to install
1) Hopefully you have downloaded LifeSaver v0.3.
2) Unzip it, but DO NOT run it.
3) Open Word 2003. Go into Tools -> Macros -> Security and set the security level to Medium if it is set higher than that. You must do this - LifeSaver is written in Visual Basic and won't work otherwise!
4) Now go to Open and find the file you unzipped - WordLifeSaverInstall.dot. Open it. If you are asked whether you want to enable macros, click Enable.
5) Follow the on-screen instructions and... that's it! The rest is explained in the file, hopefully.
How to uninstall
1) Navigate via the toolbar through: Tools -> Macro -> Macros -> Organizer
2) Choose the Macro Project Items tab and look at the list in the In Normal: box, on the left.
3) You need to choose three macros from that list and delete them with the Delete button. These are:
- DoubleCheckSave
- LifeSaver
- SureCloseDialog
Please read the instructions fully, as well as the disclaimer and the license. The program is free to use and distribute, donations are always gratefully received if this program helped you, and most of all I would love to hear if you found this program useful, or if you found any bugs in it (highly likely) - so let me know in the comments below.
